

The "Distributor Maintenance" grid allows you to add and maintain Distributors and the information about them.
You can access the grid in the Console menu by going to Distributors > Distributor Maintenance.
When the application has loaded, the "Distributor Maintenance" grid appears on the screen. This gives you access to all Distributors in CyberStore.
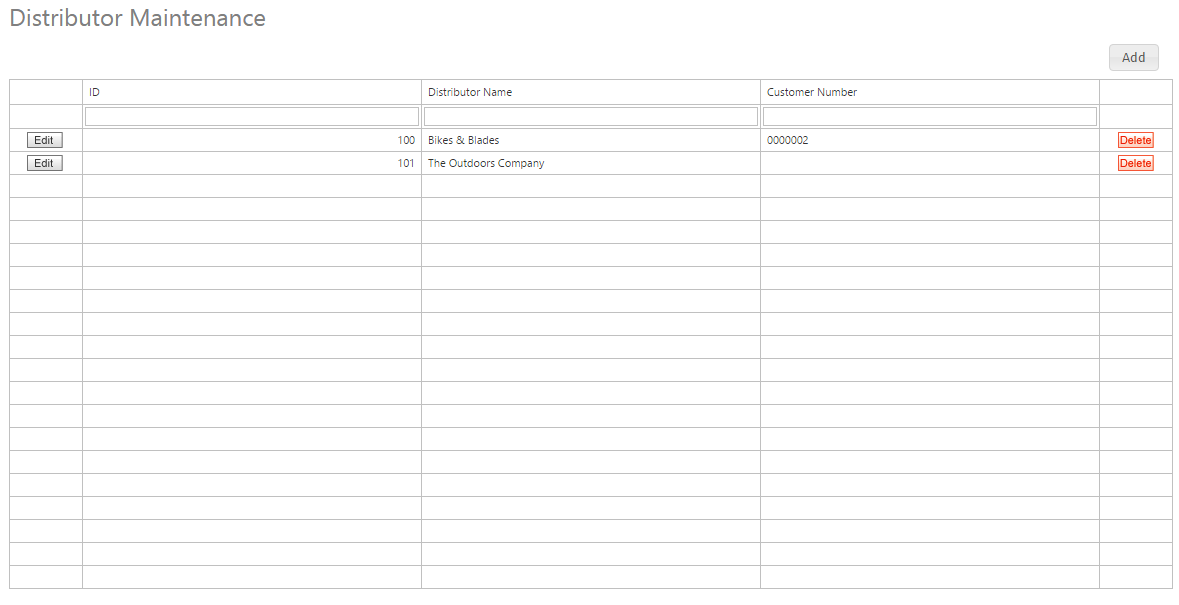
When you click Edit or Add, the Distributor Maintenance pop-up appears. This pop-up contains the following tabs:
Use these tabs to maintain the key elements of a Distributor. Any changes modify how the Distributor is displayed on the website.
Use the the General tab to maintain general Distributor information and to configure options.
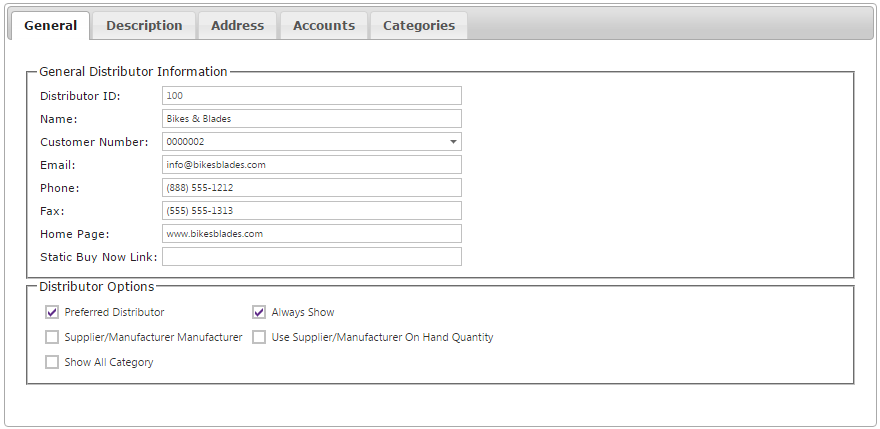
| General Information | |
|---|---|
| Distributor ID | An ID that is automatically generated when a new Distributor is saved. It is read-only and cannot be edited once created. |
| Name | The Name of the Distributor. This is usually the name of an entity rather than a person. |
| Customer Number | A value that links a Customer to the Distributor. It is already loaded into CyberStore. |
| The email address of the Distributor that is published in search result details. | |
| Phone | The telephone number of the Distributor that is published in search result details. |
| Fax | The fax number of the Distributor that is published in search result details. |
| Home Page | The web address of the Distributor that is published in search result details. |
| Static Buy Now Link | Any valid web address that directs a visitor to the Distributor's online store (if any). |
| Distributor Options | |
|---|---|
| Preferred Distributor | Appears at the top of the Distributor search results. It is highlighted with a Preferred Dealer icon. |
| Always Show | Always includes the Distributor in the search results. |
| Supplier/Manufacturer Manufacturer | Indicates that this entity is your company. You can have your own company appear in the search results, if desired. |
| Use Supplier/Manufacturer On Hand Quantity | Publishes the On Hand quantity for Items in the search results based on inventory information in SYSPRO. |
| Show All Category | Qualifies this Distributor as a valid display option in the search results for any Item (i.e., they are a full line Distributor). |
Note:
Be sure to click the  button when you are finished making any edits.
button when you are finished making any edits.
Use the Description tab to provide information for a long description. It can contain a virtually unlimited amount of text and HTML code.
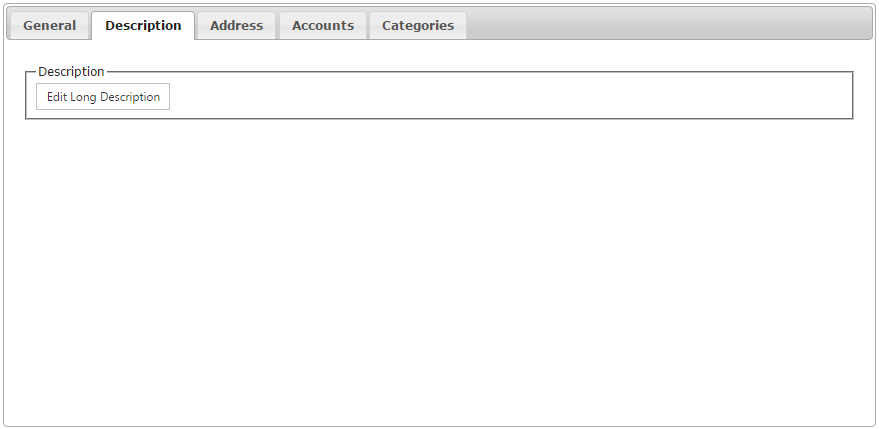
Click the Edit Long Description button to load the "HTML Editor" pop-up. Here, you can edit and format your long description.
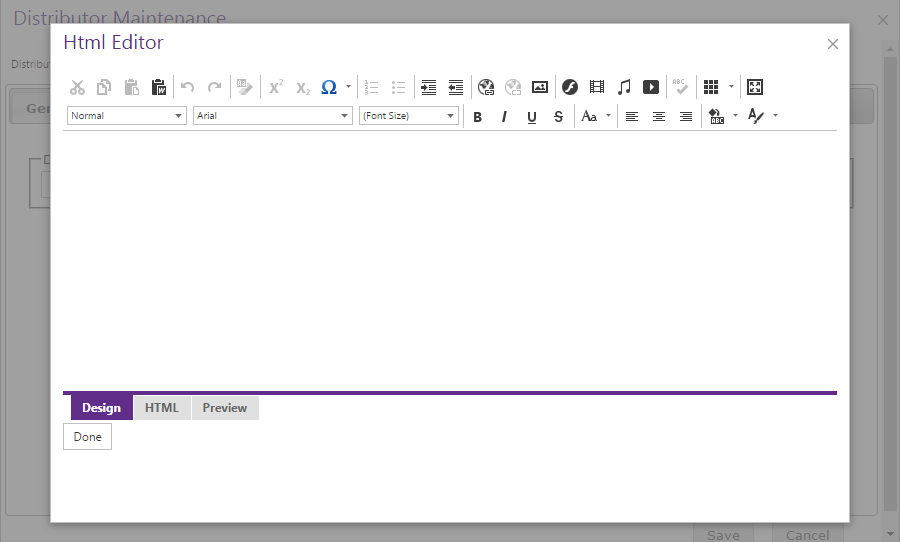
Note:
Be sure to click the  button when you are finished making any edits.
button when you are finished making any edits.
Use the Address tab to maintain the geographical location information about a Distributor.
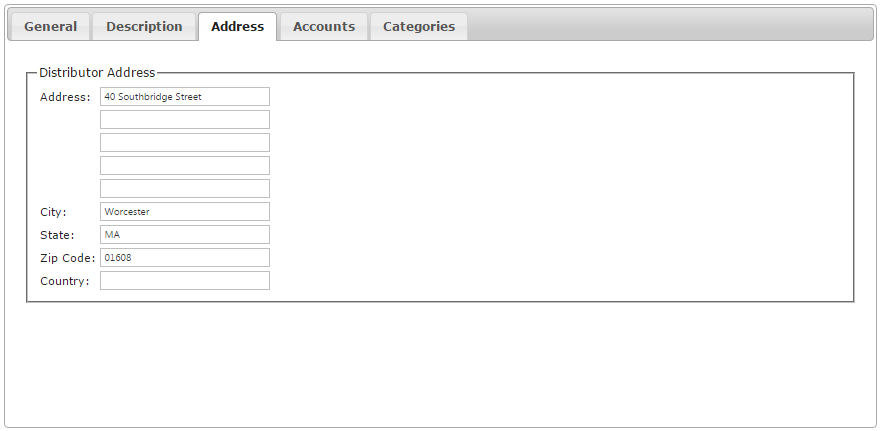
| Distributor Address | |
|---|---|
| Address | The street where the Distributor is located. This section is displayed on the Distributor detail pop-up. |
| City | The city where the Distributor is located. It is displayed on the Distributor detail pop-up. |
| State | The state where the Distributor is located. It is displayed on the Distributor detail pop-up. |
| Zip Code |
The zip code where the Distributor is located. It is displayed on the Distributor detail pop-up.
Note:
The zip code entered here is used when determining distance from the zip code searched by a user. |
| Country | The Country where the Distributor is located. It is displayed on the Distributor detail pop-up. |
Note:
Be sure to click the  button when you are finished making any edits.
button when you are finished making any edits.
Use the Accounts tab to maintain lists of all CyberStore Accounts for the Customer linked to the Distributor on the General tab.
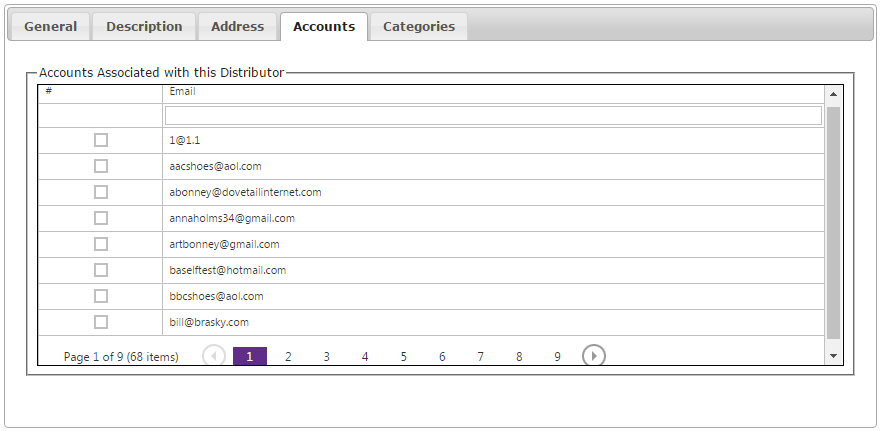
The Action Menu provides an Export option.
Note:
Be sure to click the  button when you are finished making any edits.
button when you are finished making any edits.
Use the Categories tab to set specific Categories that Items must belong to in order for that Distributor to appear in the search results.
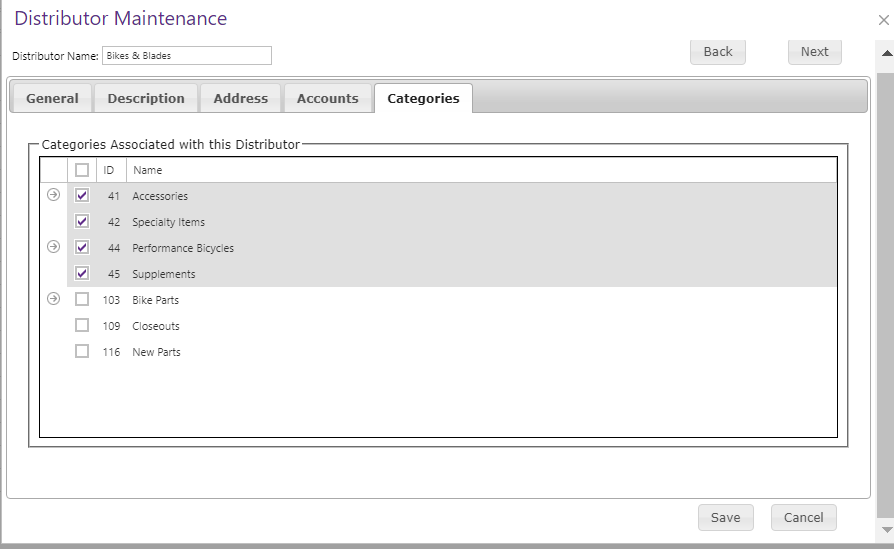
Note:
If you have selected the "Show All Category" option in the General tab, your preferences indicated in the Categories tab are discounted for that Distributor.
Note:
Be sure to click the  button when you are finished making any edits.
button when you are finished making any edits.