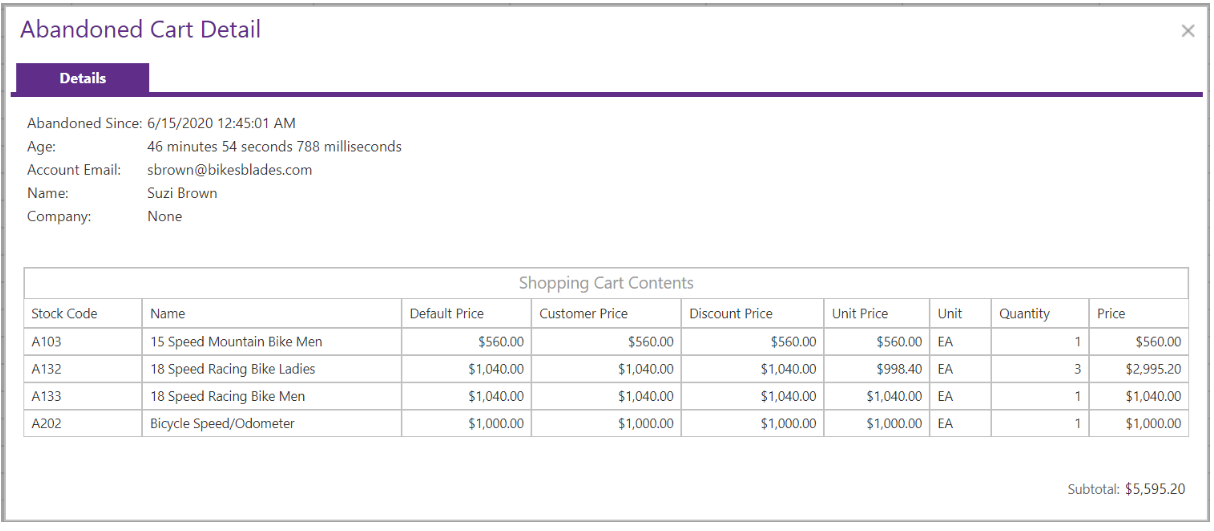The "Order History Review" grid allows you to view the sales orders that have been completed in CyberStore and the information about them.
To access the grid in the Console menu, go to Orders > Order History.
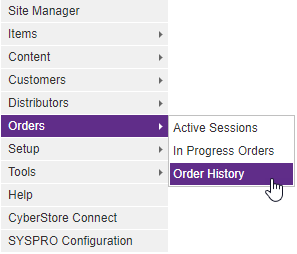
When the application has loaded, the "Order History Review" grid appears on the screen.
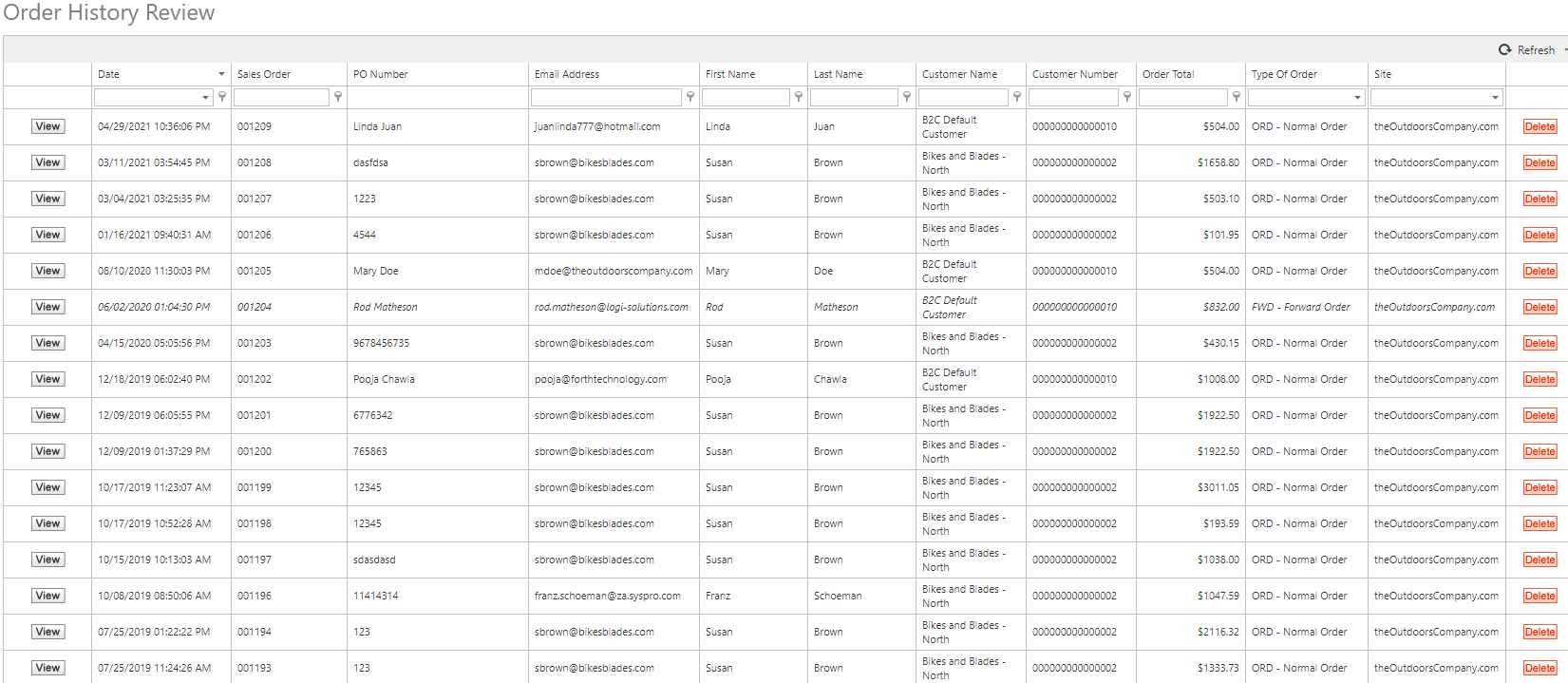
When you click on View, the "Sales Order Detail" pop-up appears. This pop-up contains the following tabs:
Order Details Address Payment Info Order Receipt
Use these tabs to maintain the key elements of a sales order.
Use the Order Details tab to view general order information about an order.
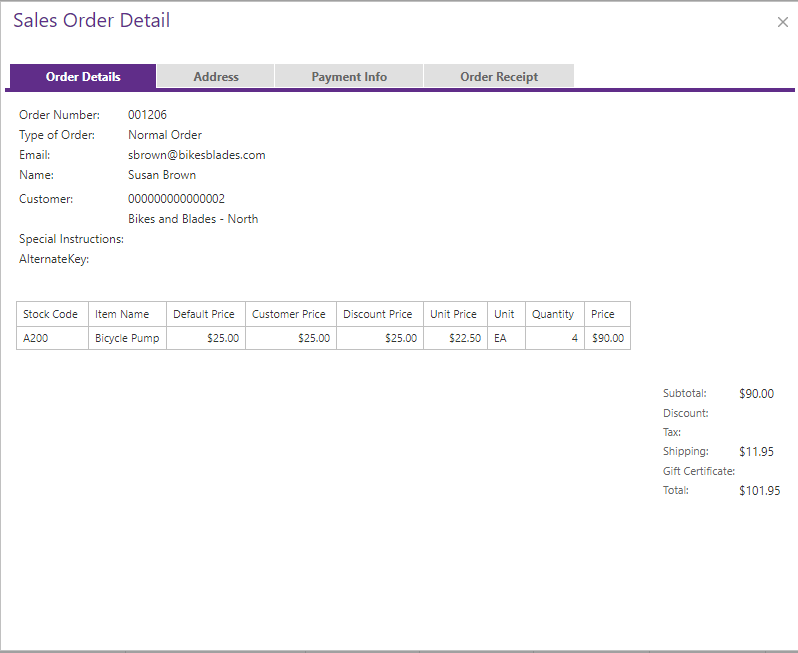
The Order Details tab contains the following elements:
| Order Details Information | |
|---|---|
| Order Number | The unique identifier for this particular order. |
| The email address of the Account that placed the order. | |
| Name | The name of the person who placed the order. |
| Company | The company of the person who placed the order (B2C orders only). |
| Customer | The Customer Number of the on-file Customer and, if applicable, the name of the Company that the number represents. |
| Stock Code | The unique identifier for each product within the sales order. |
| Item Name | The name of the product within the sales order. |
| Default Price | The Default Price of the Item per the Unit of Measure. |
| Customer Price | The Customer Price of the Item of the Item per the Unit of Measure. |
| Discount Price | The Discount Price of the Item per the Unit of Measure. |
| Unit Price | The Unit Price of the Item per the Unit of Measure |
| Unit | The Unit of Measure. |
| Quantity | The quantity of a particular Item in the Unit of Measure that was purchased. |
| Price | The line subtotal for that quantity of the Item that the Customer purchased in the Unit of Measure (Unit x Unit Price). |
| Summary | A list of the subtotal for the order, total taxes, shipping fees (if this Customer has access to shipping cost information), applicable gift certificate values, and total order price. |
| Type of Order | Displays the SYSPRO order type for the specified order. |
Use the Addresstab to view shipping and billing address information and tax information about an order.
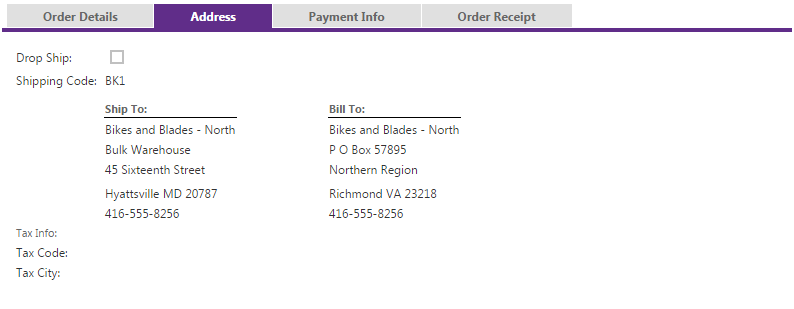
The Addresstab contains the following elements:
| Address Information | |
|---|---|
| Drop Ship | A checkbox that indicates whether the shipping address was entered as a one-time address (on-file/B2B orders only). |
| Shipping Code | The shipping code for one of the multiple ship to addresses (on-file/B2B orders only). |
| Ship To and Bill To Addresses | The addresses for the shipping and billing of an order. |
| Tax Info | Information about the tax configuration of the system. |
| Tax Code | The identifier used to determine taxation on the order. |
| Tax City | The tax city code derived for the order. |
Use the Payment Infotab to view the payment information about an order.
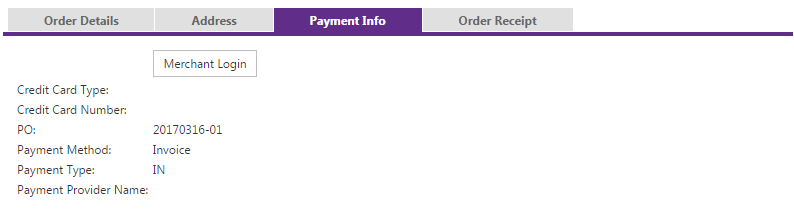
The Payment Info tab contains the following elements:
| Payment Info Information | |
|---|---|
| Merchant Login | A button that, when clicked, allows you to log into your credit card merchant account (when using credit card Payment Providers only). |
| Credit Card Type | The credit card carrier (e.g., Visa, MasterCard, American Express, Discover). |
| Credit Card Number | The masked number listed on the credit card (credit card orders only). |
| PO | A Customer purchase order, if supplied. |
| Payment Method | The payment method used for the order. |
| Payment Type | The payment terms on the order. |
| Payment Provider | The Payment Provider used for the order (credit card orders only). |
Use the Order Receipttab to displays a snapshot of the receipt information as it was displayed to the shopper at time of an order.
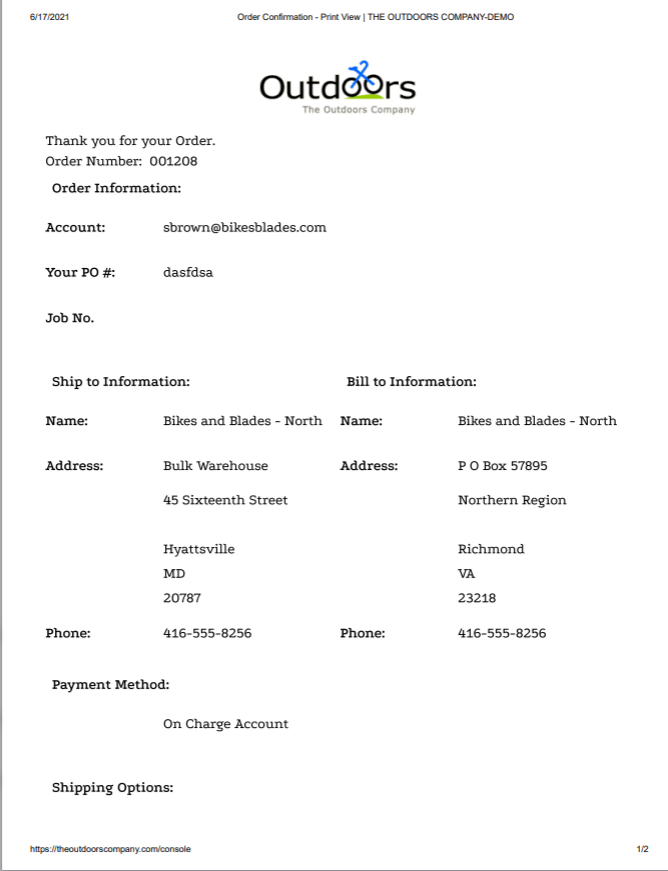
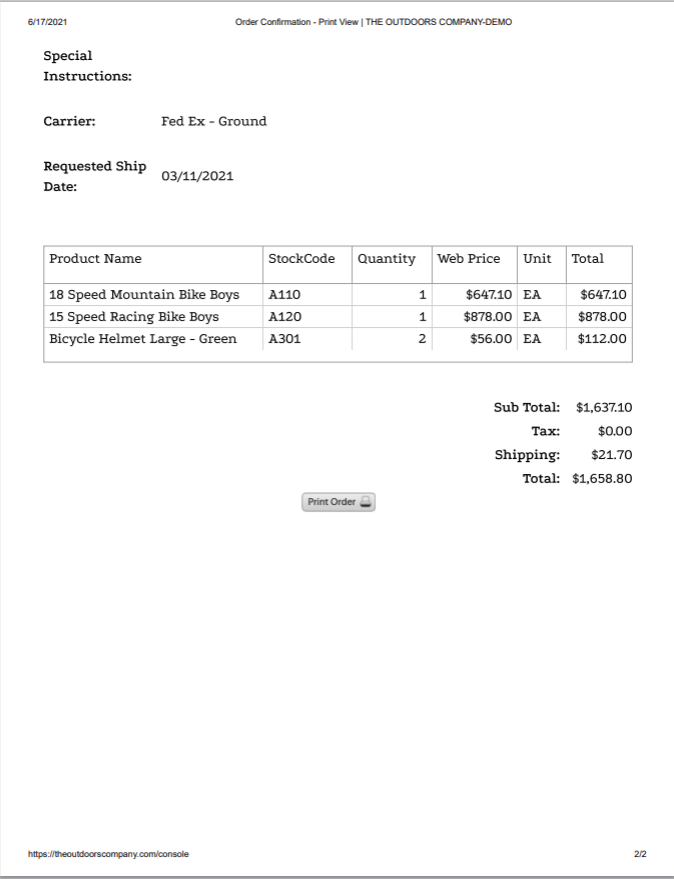
A full view of the information contained within the tab can be seen below:
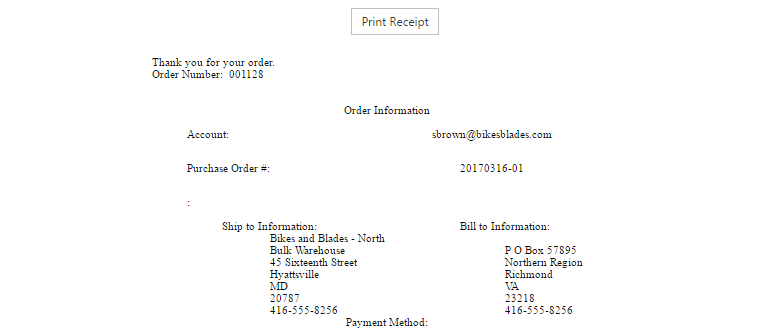
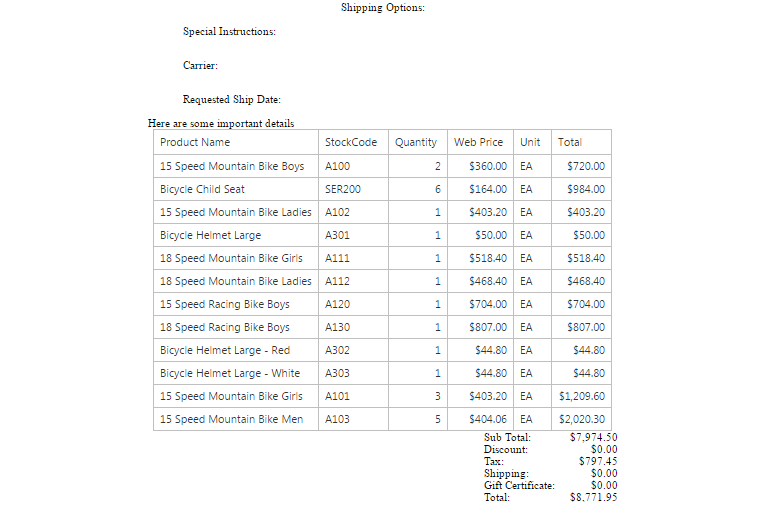
The Order Receipt tab contains the following elements:
| Order Receipt Information | |
|---|---|
| Print Receipt |
A button that, when clicked, allows you to print out the order receipt. This is a snapshot of what the order receipt looked like when presented to the customer after confirming the order. |
| Order Number | The unique identifier for this order. The SYSPRO sales order number. |
| Order Information |
Account: The email address and name that the Customer is associated with on your Site. Purchase Order #: A purchase order number entered for an order. Ship to Information: The address information for where the completed order is delivered and the phone number for the primary contact. Bill to Information: The address information for where the invoice is sent and the phone number for the primary contact. |
| Payment Method |
The Payment Method used. |
| Shipping Options |
Special Instructions: Additional requests that the Customer may have for the packaging or delivery of their order. Carrier: The shipping provider that delivers the order. Requested Ship Date: The date on which the Customer chose for their order to be sent out. |
| Product Name | The name of each product within the sales order. |
| StockCode | The unique identifier for each product within the sales order. |
| Quantity | The quantity of a particular Item that the Customer is purchasing per Unit of Measure. |
| Web Price | The Web Price of the Item for the Unit of Measure. |
| Unit | The Unit of Measure. |
| Total | The subtotal for that quantity of the Item (Unit x Web Price). |
| Summary | A list of the subtotal for the order, total applicable discounts, total taxes, shipping fees (if this Customer has access to shipping cost information), total applicable gift certificate values, and total order price. |
To remove a completed order and all of the information about it, click the respective Delete button.
Important Note:
Deleting an Order in CyberStore does not affect the SYSPRO order and does not alter information in the back office system.
When you click Delete button, a confirmation box appears, asking you to confirm that you want to remove the order from CyberStore.
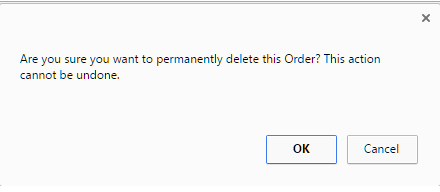
Warning:
By clicking the OK button in the delete warning, the data is permanently deleted from the CyberStore database and cannot be restored.
To cancel the deletion, click the Cancel button to leave the data intact.
As a new feature with version 2.21, users will be able to view abandoned carts through the Order History screen (See 2.21- Establish Cart Abandonment for more detailed information on the feature)
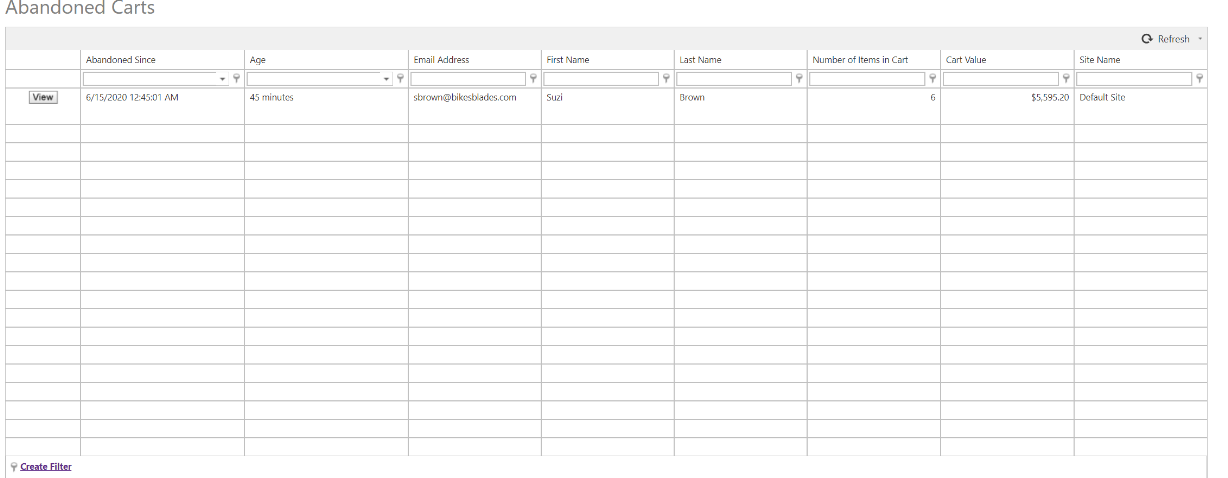
Upon clicking "view" the Abandoned Cart Details screen will appear, allowing for more specific information about an abandoned cart.