

The "Account Maintenance List" allows you to maintain your Accounts and the information about them.
To access the list in the Console menu, go to Customers > Account Maintenance.
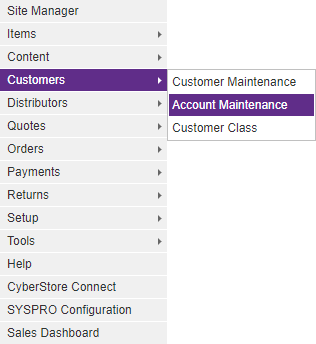
When the application has loaded, the "Account Maintenance List" appears on the screen.
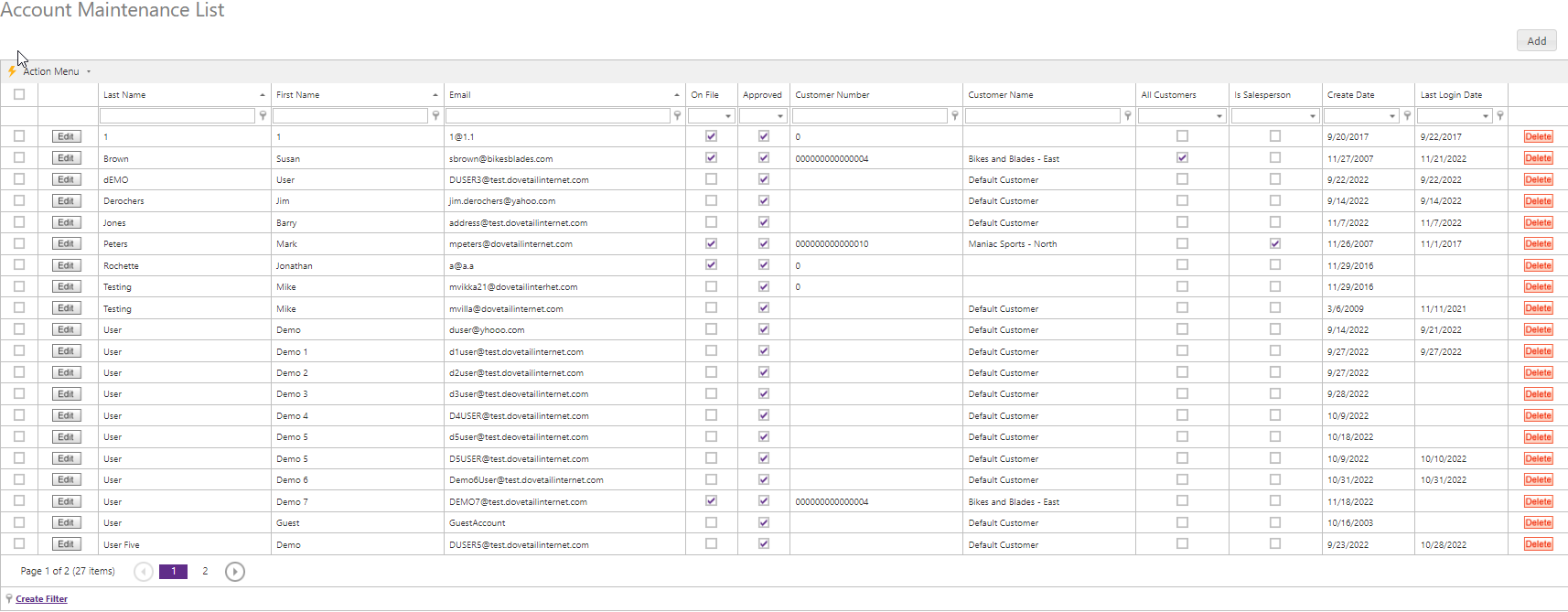
When you click Edit or Add, the "Account Maintenance" pop-up appears. You can also access this pop-up by double-clicking on a row. This pop-up contains the following tabs:
General B2C Billing B2C Shipping B2B Customer Email Characteristics Settings Item Lists
Use these tabs to maintain the key elements of an Account. Any changes modify how that Account interacts with CyberStore.
Use the General tab to maintain general Account information and to configure options.
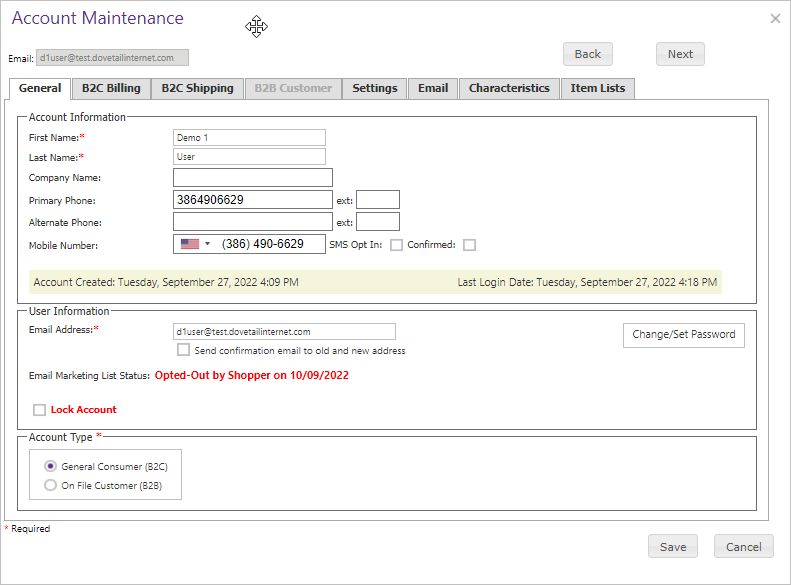
The General tab contains the following sections:
| General Information | |
|---|---|
| Account Information | The general contact information for the Customer or for the Company representative, depending on the Account type. |
| User Information |
The email address under which the Account logs into your Site. Here, change this email address by typing a new one in the field. Select the checkbox to send a confirmation email to their new and old addresses. You are not able to see an Account password in the Console. However it can be set or reset. When you click Change/Set Password, the "Change Password" pop-up appears. Also contains a check box that allows the user to either lock or unlock an account. Locked until date can be edited in the drop down. |
| Account Type |
Designates this Account as either a general consumer (B2C) or On File Customer (B2B). A B2C Account is an Account that is linked to the Default Customer, whereas a B2B Account is linked to a specific SYSPRO Customer. |
Note:
Be sure to click the  button when you are finished making any edits.
button when you are finished making any edits.
Use the B2C Billingtab to manage the billing information for a B2C Account.
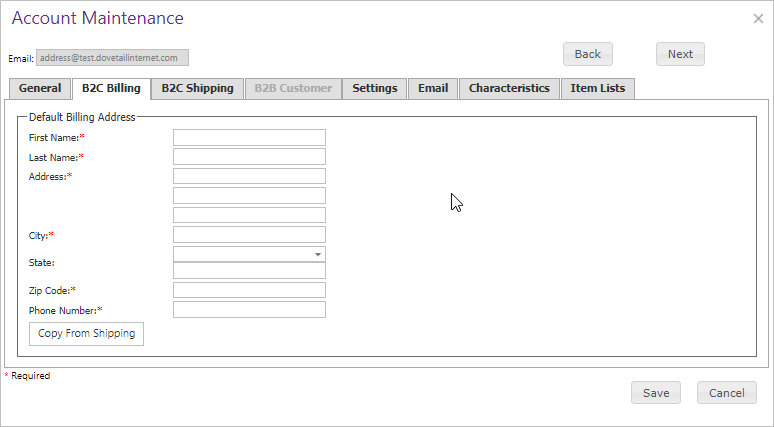
The B2C Billingtab contains the following elements:
| B2C Billing Information | |
|---|---|
| First Name | The first name of the Consumer. |
| Last Name | The last name of the Consumer. |
| Address | The street address of the Consumer. |
| City | The city where the Consumer is located. |
| State | The state where the Consumer is located. |
| Zip Code | The Zip Code for where the Consumer is located. |
| Phone Number | The phone number of the Consumer. |
| Copy From Shipping | A button that automatically fills in the fields if the bill is addressed to the same person that the shipping is addressed to, provided that this information has been entered previously. |
Note:
The B2C Billing tab is only available for B2C-type Accounts and is grayed out when you are editing a B2B Account.
Note:
Be sure to click the  button when you are finished making any edits.
button when you are finished making any edits.
Use the B2C Shippingtab to manage the shipping information for a B2C Account.
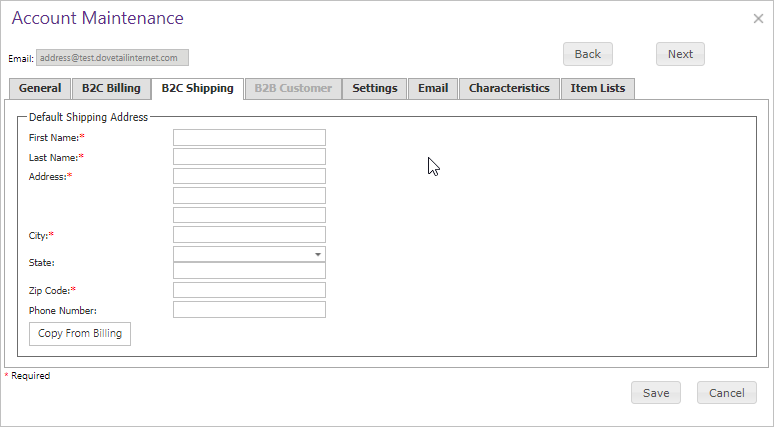
The B2C Shipping tab contains the following elements:
| B2C Shipping Information | |
|---|---|
| First Name | The first name of the Consumer. |
| Last Name | The last name of the Consumer. |
| Address | The street address of the Consumer. |
| City | The city where the Consumer is located. |
| State | The state where the Consumer is located. |
| Zip Code | The Zip Code for where the Consumer is located. |
| Phone Number | The phone number of the Consumer. |
| Copy From Billing | A button that automatically fills in the fields if the shipping is addressed to the same person and/or place that the bill is addressed to, provided that this information has been entered previously. |
Note:
The B2C Shipping tab is only available for B2C-type Accounts and will be grayed out when you are editing a B2B Account.
Note:
Be sure to click the  button when you are finished making any edits.
button when you are finished making any edits.
Use the B2B Customertab to maintain information on a B2B Account, including associated addresses.
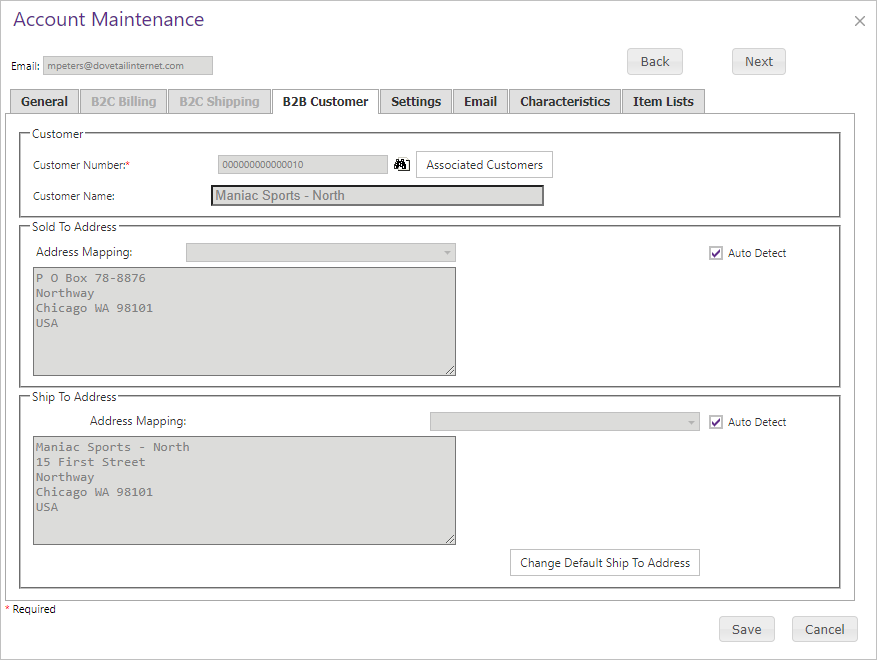
The B2B Customer tab contains the following sections:
| B2B Customer Information | |
|---|---|
| Customer Number |
The Customer Number in SYSPRO. You can easily retrieve Customer information by selecting the "Find" (
|
| Associated Customers |
A single B2B Account can be used to shop as more than one associated Customer allowing a single person to choose which Customer they are shopping as at any time during their visit. When you click the Associated Customers button within the tab, the "Choose more Customers" pop-up appears. You can use the corresponding buttons add or remove Accounts.
The following check boxes are available at the top of the Associated Customer pop up that allow for speedier management of certain types of multi-Customer use stories.
|
| Customer Name | The Name of the Customer in SYSPRO. |
| Sold To Address | The on-file sold to address from the Customer in SYSPRO. |
| Ship To Address |
The default ship to address from the Customer in SYSPRO. When you click the Change Default Ship To Address button within the tab, the "Multiple Shipping Address Look Up" pop-up appears. You can choose a default shipping address from the given list.
|
Note:
The B2B Customer tab is only available for B2B-type Accounts and will be grayed out when you are editing a B2C Account.
Note:
Be sure to click the  button when you are finished making any edits.
button when you are finished making any edits.
Use the Emailtab to [description].
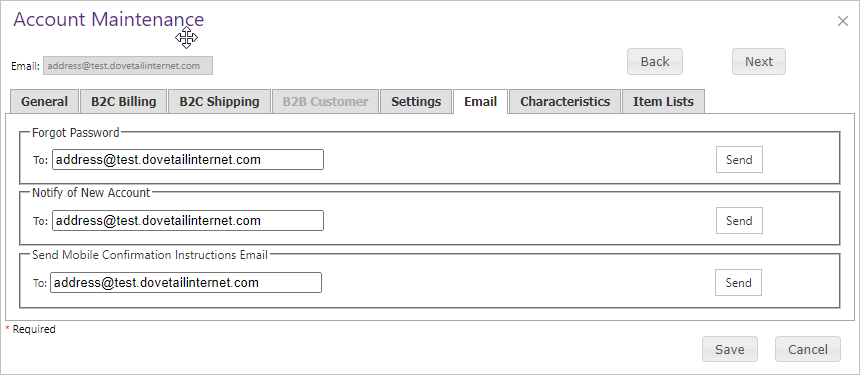
The Email tab contains the management functions that allow you to send Account email addresses specific system email messages:
| Email Information | |
|---|---|
| Forgot Password | Send to an Account their Forgot Password email. |
| Notify of New Account | Send to an Account their New Account email. |
Note:
Be sure to click the  button when you are finished making any edits.
button when you are finished making any edits.
Use the Characteristicstab to [description].
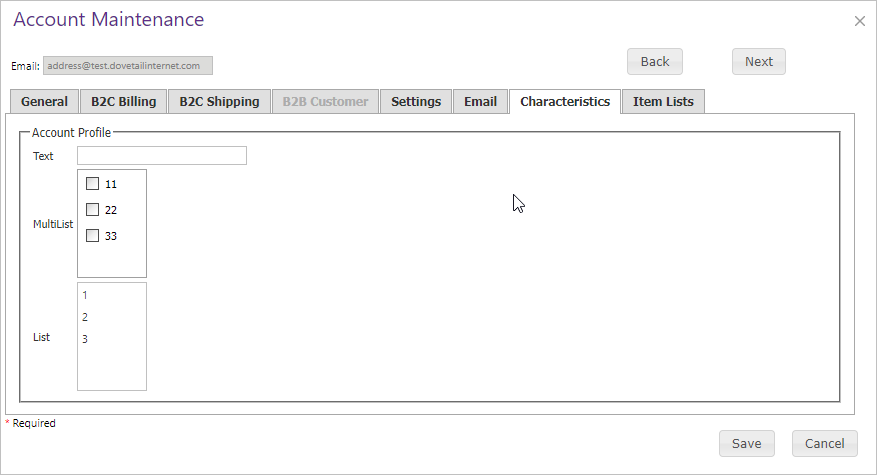
The Characteristicstab contains the any Characteristic families that are of an Account type. For information about setting up Characteristics, see the Characteristic Families and Characteristic Grid setup topics.
In order to prevent non-standard formats being introduced when pasting content from other sources into the the editor, the process will automatically filter out some HTML attributes or tags so that they are not present after pasting.
The following HTML tags and attributes will be ignored during paste function:
Note:
Be sure to click the  button when you are finished making any edits.
button when you are finished making any edits.
Use the Settingstab to [description].
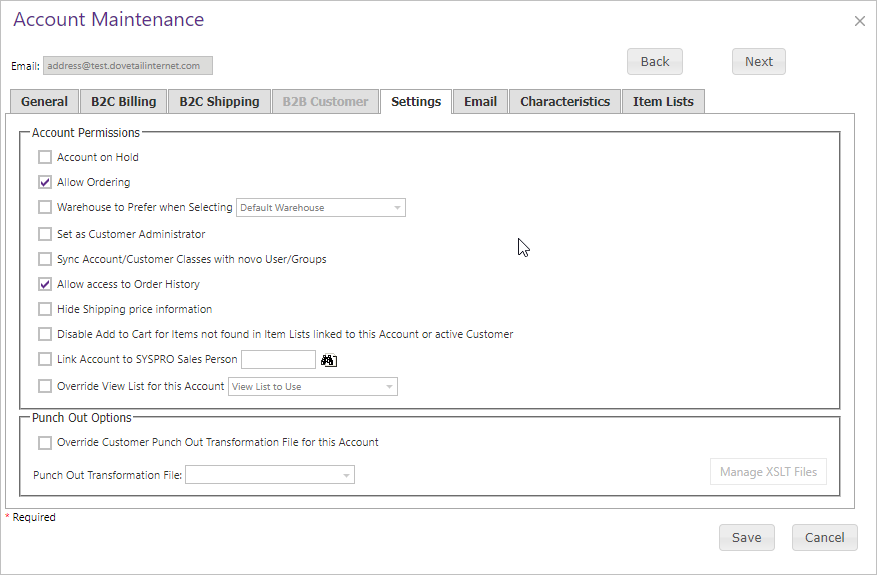
The Settings tab contains the following elements:
| Settings Information | |
|---|---|
| Account on Hold | Indicates whether the Account is on hold. An on-hold Account cannot log into CyberStore. |
| Allow Ordering | Indicates whether the Account can place orders through your Site. |
| Set as Customer Administrator | Designates this Account as the Customer Administrator. For more information see Customer Account Administration Control Overview. |
| Sync Account/Customer Classes with novo User/ Groups |
Allows CyberStore to synchronize the Account with a novo user and the Account Customer Classes with novo user groups.
Important: This requires CyberStore Connect API and a separate novo implementaion. |
| Allow access to Order History |
Allows this Account to view past orders. Important: B2C Accounts can only view online orders, whereas B2B Accounts can view all Customer orders in SYSPRO whether placed online or not. |
| Hide Shipping price information | Prevents the Account from viewing shipping costs during checkout. |
| Disable Add to Cart for Items not found in Item Lists linked to this Account or Active Customer |
Enables the ability to limit the available Items to purchase in a catalog to those contained within an Account's Item Lists or their associated Customer Item Lists. |
| Link Account to SYSPRO Sales Person |
Enables the ability for an Account to be associated with a specific salesperson in SYSPRO. When you click the sales person lookup icon, you will be able to search across all branches in SYSPRO to link the Account to the desired sales person. |
| Override View List for this Account | Allows you to change the View List for this Account. |
| View List to Use | If you choose to override the default View List for this Account, you can designate a different, already existing List. |
| Override Customer Punch Out Transformation File for this Account | |
| Punch Out Transformation File |
Note:
Be sure to click the  button when you are finished making any edits.
button when you are finished making any edits.
The Item Lists tab contains the Item Lists that have been configured for the Account.
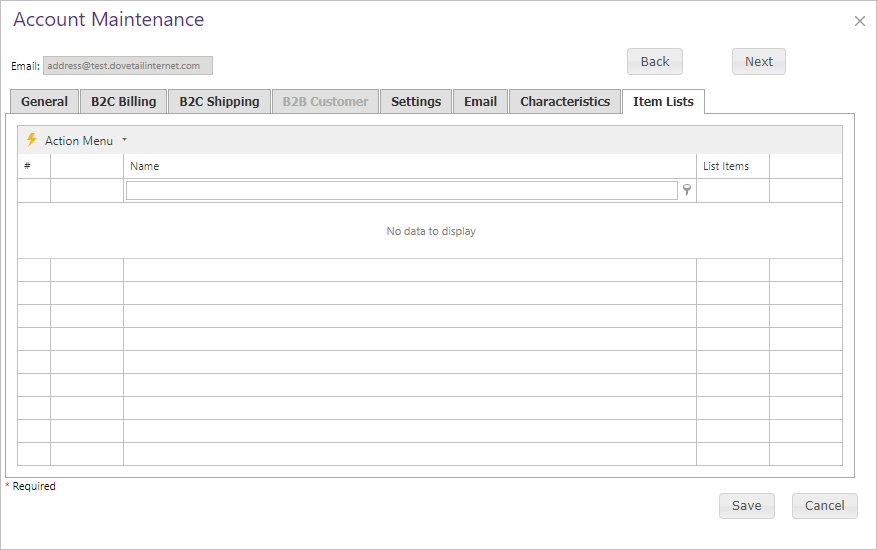
Item Lists can be edited, allowing the Name and Description of the list to be changed.

When Viewing an Item List, the Stock Codes within that list will display. Stock Codes can also be added or removed.
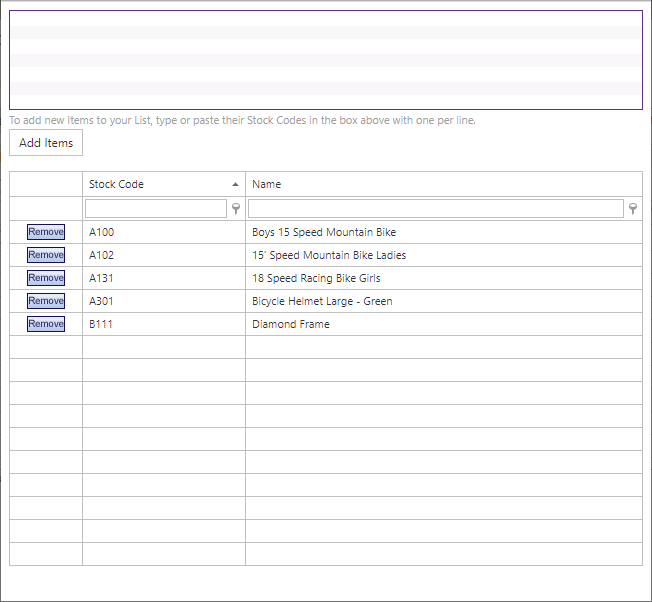
Additional Reading:
See the Working with Item Lists topic for more information on Item Lists, their management of them and front end uses,
Note:
Be sure to click the  button when you are finished making any edits.
button when you are finished making any edits.
To remove an Account and all of the information about it, click on the Delete button within the grid.