

The "Price List Maintenance" screen allows you to maintain price lists and the information about them.
To access the screen from the Console menu, go to Setup > Price List Maintenance.
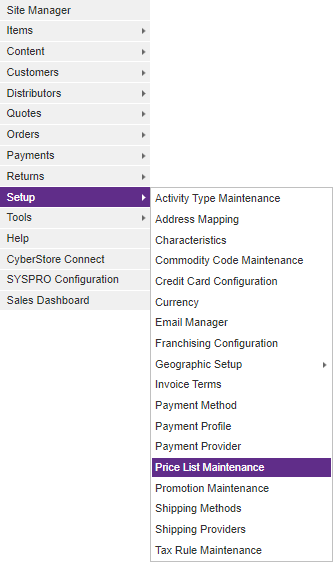
When the application has loaded, the Price List grid appears on the screen.
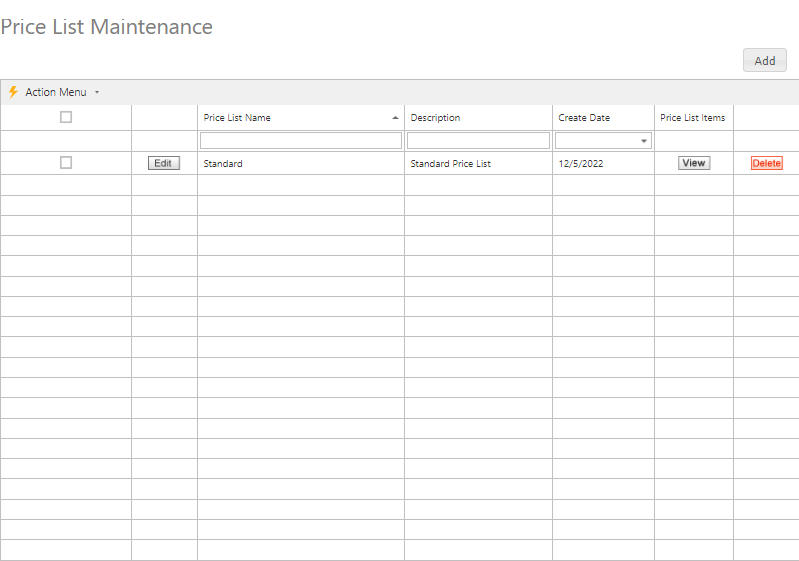
The Maintenance grid offers the following functions:
After you select the Add or Edit button on the grid, the grid's maintenance pop-up appears. Then you can add or edit specific information. After you select the Delete button, the Console asks you to confirm the deletion, and once confirmed permanently deletes the row.
A right-click Context Menu provides functions available for indivdual rows, one at a time.
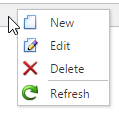
Simply right-click on a row, then pick from the list of available options for the grid, and the selected action will be performed just on that row. Even if multiple rows are selected using checkboxes, only a single row is affected by the context menu selection.
A bulk Action Menu can be found in the top left heading area of any applicable data grids in the CyberStore Console. The action menu allows a site adminstrator to select one (or many) records by using the left most check box column in any applicable data grid. A user can select (and deselect) all records by clicking the checkbox directly below the Action Menu's lightning bolt. Below is an example of selectable checkboxes and an Action Menu:
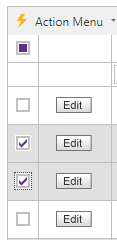
When selecting rows for bulk actions, rows can be filtered, and the grid can be paged, and when the action is performed all selected records will be acted upon by choosing the desired action
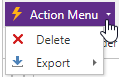
Selecting Delete will permanently remove all selected rows. A confirmation screen will be displayed which must be confirmed before the removal happens.
The Export option will show a list of exportable formats available (currently XLSX and XLS formats for Excel, a PDF file, or CSV formatted data). When a format is selected, the CyberStore data for all selected rows will be downloaded to a file which can be saved to your desktop or device for use offline.
The Price List edit pop-up contains the following tabs:
General
Use the General tab to maintain general Price List information.
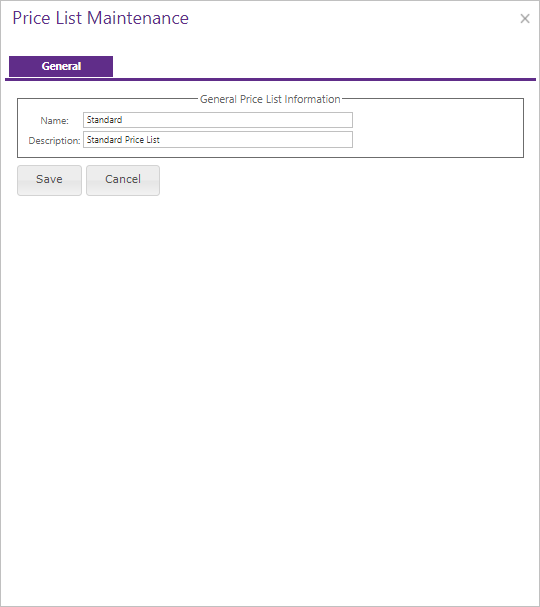
The General tab contains the following [elements/settings/sections]:
| General Information | |
|---|---|
| Name | The desired name for the price list. |
| Description | A sentence that explains or describes the price list. |
Note:
Be sure to click the  button when you are finished making any edits.
button when you are finished making any edits.
To update the details of a price list, click the View button in the grid row for the list you want to edit.
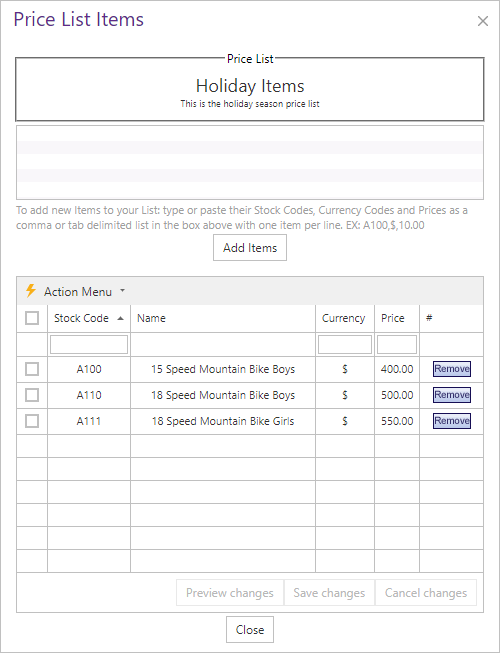
The "Price List Items" pop-up screen contains the following sections:
| Bulk Add Items | |
|---|---|
| Add Items import box |
The add items import box allows for pasting bulk items and pricing and importing in a single process. Simply type a single item, followed by a tab and then a price value with one set per line. Alternatively, one can paste bulk data from columns of data from an Excel spreadsheet. After typing or pasting, clicking the Add Items button processes the contents of the import box. |
| Price List Items Grid | |
|---|---|
| Batch Editing |
The Price List Items Grid allows for batch updating of items and pricing for the price list. Simply click in a row and select a stock code, then enter a currency and price. If the site supports multiple currency, then a corresponding currency and price pair must exist in each currency that should have pricing in the list. It is possible to have pricing in multiple currencies in the same price list. When editing, the Preview changes button will highlight any edits or adds, and the Save changes button will save the list entries. To delete a row, click the corresponding Remove button. |