

So for example, using the configuration file discussed below and assuming the IP address of the SYSPRO server is 192.168.3.55, the assembled string would be:
192.168.3.55:20000/SYSPROWCFService
Note: Should CyberStore not connect initially, click the "Refresh Operator" button. The pop-up will display the exact error message preventing connection. For instance, the error message might read "There was no endpoint listening at net.tcp.// 192.168.3.55:20000/Soap that could accept the message. In this case, the name "Soap" had to be changed to "SYSPROWCFService" (as shown below).
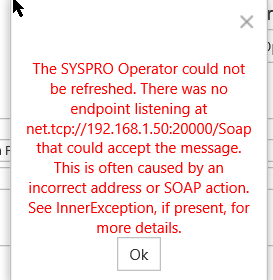
The SYSPRO WCF Service can be configured by editing the "SYSPROWCFHostService.exe.config" file located in the install directory of the service. The default location is "C:\Program Files (x86)\ SYSPRO\SYSPRO WCF Service." This can be edited using any plain text editor. Displayed below is an image of the file entries:
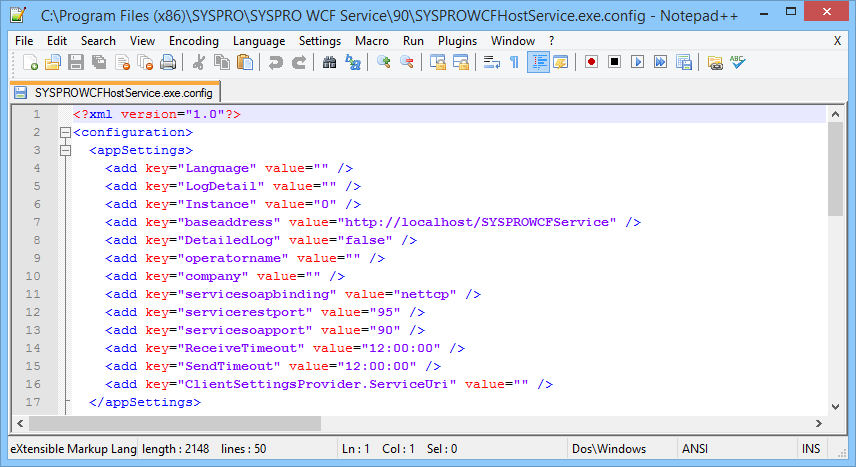
The following properties can be configured using the file:
| Configuration Key Name | Description |
|---|---|
| Language | This is the default language to use with SYSPRO communication. This can be overridden if manually specified during the logon. |
| LogDetail | This is the default logging detail used by SYSPRO. This can be overridden if manually specified during the logon. |
| Instance | This is the default SYSPRO Instance with which to communicate. This can be overridden if manually specified during the logon. |
| baseaddress | This is the template base address used by the service. For REST and SOAP communication, the schema must be left as http:// even if a different bunding is used as the service will configure this automatically. |
| DetailedLog | When set to true the service will output a detailed log file to the temp folder of the machine on which the service is installed. |
| servicesoapbinding | This is the communication binding for the service to use for SOAP communication. |
| servicerestport | This is the port that the service will use to host the REST endpoint. If this is set explicitly, REST communication must be performed using an address including the port e.g. http://localhost:{PortNumber}/SYSPROWCFService/Rest. |
| servicesoapport | This is the port that the service will use to host the SOAP endpoint. If this is set explicitly, SOAP communication must be performed using an address including the port e.g. net.tcp://localhost:{PortNumber}/SYSPROWCFService/Soap. |
This section explains how to make a configuration change to the SYSPRO WCF Service.
You may be required to amend details in the configuration file to ensure you have the correct communication binding, to use a different port for the SOAP/REST endpoint, to enable logging or edit your default SYSPRO logon settings.
You will need a new port for SYSPRO WCF Services since you have an application that is using the default port. This can be done in the "SYSPROWCFHostService.exe.config" file.
Then, amend the configuration so that port 90 is used to host the REST endpoint and port 91 is used to host the SOAP endpoint.
Follow the steps below:
1. Navigate to the folder where SYSPRO WCF Service is installed. By default the installation folder is saved in (SYSPRO > SYSPRO WCF Services).
2. Open the "SYSPROWCFHostService.exe.config" file. You can open the file using Notepad. Right-click on the file and select (Open with > Notepad).
3. Review the keys in the file and their respective values:
| Sample of the configuration |
Copy Code
|
|---|---|
<?xml version="1.0"?> <configuration> <appSettings> <add key="Language" value="" /> <add key="LogDetail" value="" /> <add key="Instance" value="0" /> <add key="baseaddress" value="http://localhost/SYSPROWCFService" /> <add key="DetailedLog" value="false" /> <add key="operatorname" value="admin" /> <add key="company" value="0" /> <add key="servicesoapbinding" value="nettcp" /> <add key="servicerestport" value="" /> <add key="servicesoapport" value="" /> </appSettings> <startup><supportedRuntime version="v4.0" sku=".NETFramework,Version=v4.0"/></startup> </configuration> |
|
4.) Edit the value of the appropriate key.
In the row:
|
Copy Code
|
|
|---|---|
<add key="servicerestport" value="" /> |
|
change the value to true:
|
Copy Code
|
|
|---|---|
<add key="servicerestport" value="90" /> |
|
Also, in the row:
|
Copy Code
|
|
|---|---|
<add key="servicesoapport" value="" /> |
|
change the value to true:
|
Copy Code
|
|
|---|---|
<add key="servicesoapport" value="91" /> |
|
5. Save changes.
6. Restart the service to allow the changes made to take effect.
To restart the service manually, follow the steps in the following section.
The following steps explain how to start the SYSPRO WCF Service manually.
1. Load the Windows Component Services management tool (Control Panel > System and Security > Administrative Tools > Component Services)
2. Highlight the "SYSPRO WCF Service" from the Services pane
3. Select "Start" or "Restart" (depending on whether the service has been started) to start the service.
The following steps describe how to establish the current status of SYSPRO WCF Services.
1. Load the Event Viewer management tool (Control Panel > System and Security > Administrative Tools > Event Viewer).
2. Locate the SYSPROWCF entry (Event Viewer > Applications and Services Logs > SYSPROWCF).
3. Review the log details for the service.
Select the row correlating to the data and time you (re)started the service. The following is displayed in the General pane:
"SYSPRO WCF Services hosted successfully at net.tcp://localhost:91/SYSPROWCFService"