

View Lists allow you to create different versions of a catalog dependent upon the types of visitors who are viewing the Items. These lists control product viewing access so that different visitors can see different subsets of available Items.
View Lists can be associated with a Customer Class, a Customer, or an Account. Any single Customer Class, Customer or Account can only be associated with one list at any time.
To manage and maintain your View Lists, go to Items > View List Maintenance on the Console menu.
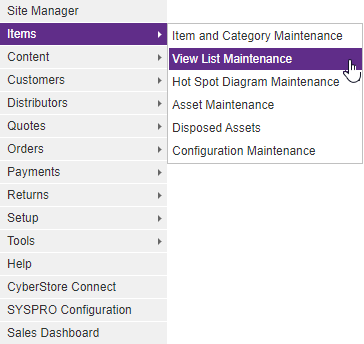
The "View List Maintenance" grid loads. This grid provides you with access to all View Lists in CyberStore.
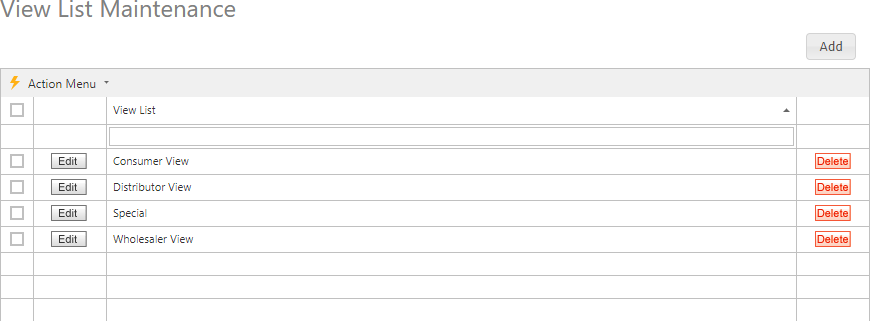
The Maintenance grid offers the following functions:
After you select the Add or Edit button on the grid, the grid's maintenance pop-up appears. Then you can add or edit specific information. After you select the Delete button, the Console asks you to confirm the deletion, and once confirmed permanently deletes the row.
A right-click Context Menu provides functions available for indivdual rows, one at a time.
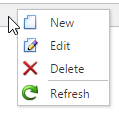
Simply right-click on a row, then pick from the list of available options for the grid, and the selected action will be performed just on that row. Even if multiple rows are selected using checkboxes, only a single row is affected by the context menu selection.
A bulk Action Menu can be found in the top left heading area of any applicable data grids in the CyberStore Console. The action menu allows a site adminstrator to select one (or many) records by using the left most check box column in any applicable data grid. A user can select (and deselect) all records by clicking the checkbox directly below the Action Menu's lightning bolt. Below is an example of selectable checkboxes and an Action Menu:
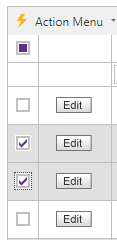
When selecting rows for bulk actions, rows can be filtered, and the grid can be paged, and when the action is performed all selected records will be acted upon by choosing the desired action
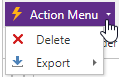
Selecting Delete will permanently remove all selected rows. A confirmation screen will be displayed which must be confirmed before the removal happens.
The Export option will show a list of exportable formats available (currently XLSX and XLS formats for Excel, a PDF file, or CSV formatted data). When a format is selected, the CyberStore data for all selected rows will be downloaded to a file which can be saved to your desktop or device for use offline.
When you click either the Edit or Add button, the "View List Maintenance" pop-up appears. This pop-up contains the following tabs:
The tabs maintain the key elements of a View List. Any changes modify how the View List is displayed on the website.
Use the General tab to maintain general View List information and to configure options.
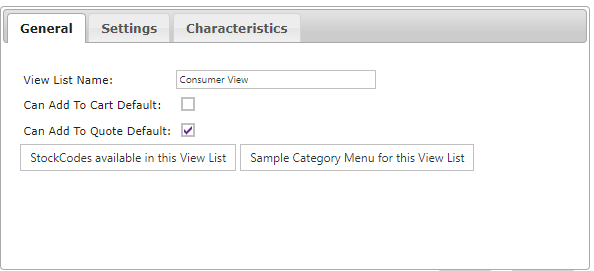
The General tab contains the following elements:
| General Information | |
|---|---|
| View List Name | The descriptive name for this View List. |
| Can Add to Cart Default | A checkbox that allows Items to be added to the Cart by default. All Categories selected within the Settingstab are affected when this box is checked. When the box is unchecked, you are prompted to set permissions on the specific Item Categories that are able to be added to the Cart. |
| Can Add to Quote Default | A checkbox that allows Items to be added to a Quote by default. All Categories selected within the Settingstab are affected when this box is checked. When the box is unchecked, you are prompted to set permissions on the specific Item Categories that are able to be added to a Quote. |
| Stock Codes available in this View List | Button that generates a grid containing all Stock Codes that are a part of this View List. |
| Sample Category Menu for this View List | Button that generates a grid containing the Sample Category Menu that is a part of this View List. |
Note:
Be sure to click the  button when you are finished making any edits.
button when you are finished making any edits.
Use the Settings tab to assign Item Categories to a View List and to manage their permissions.
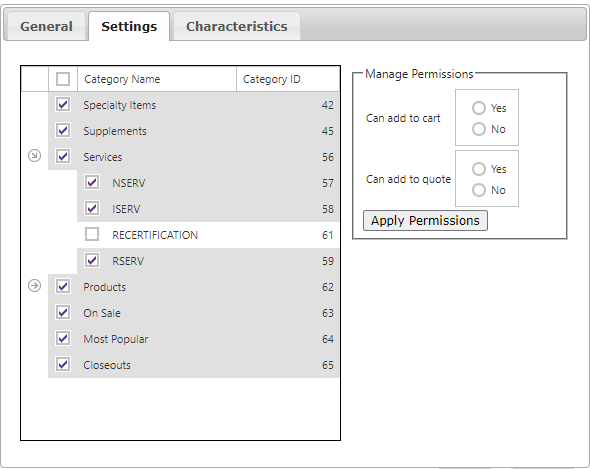
To add a Category to your View List, select the checkbox to the left of the Category. An arrow to the left of a Category indicates the presence of subcategories. Click the arrow to view these subcategories.
Important Note:
To allow a subcategory to be visible in a View List, note that any parent Categories must also be selected.
Setting Category Permissions in a View List
In addition to listing the Categories in a catalog, a View List can determine whether the Items in selected Categories can be added to the cart or a quote, or simply seen.
The default permissions for all selected Categories in a View List can be set on the General tab. To do this, indicate your preference in the "Can Add to Cart Default" and "Can Add to Quote Default" checkboxes.
To override the default permissions setting for any Category, use the “Manage Permissions” box in the Settings tab, as described below:
Note:
Be sure to click the  button when you are finished making any edits.
button when you are finished making any edits.
Use the Characteristics tab to maintain any values for Characteristics that may be defined for View Lists.

In order to prevent non-standard formats being introduced when pasting content from other sources into the the editor, the process will automatically filter out some HTML attributes or tags so that they are not present after pasting.
The following HTML tags and attributes will be ignored during paste function:
Note:
Be sure to click the  button when you are finished making any edits.
button when you are finished making any edits.
To remove a View List and all of the information about it, click on the Delete button within the grid.