

The third tab in the "Site Manager" is the Order Integration tab.
This tab allows you to determine the logistics of the Customer's checkout experience as well as to determine the manner in which the order information is saved in CyberStore. You can access the various options through the sub tabs on the left side of the screen. These include:
General Credit Card Options Tax Options Order Status Options Settings Order Alerts
Use the the General tab to maintain general order integration information and to configure options.
The General tab contains the following elements:
| General Information | |
|---|---|
| Canceled Order Code | A SYSPRO Code for orders that are canceled. |
| Sales Order Type |
A drop down box with options for the Sales Order Type when the "Confirm Order" button is pressed. Available options are:
|
| "Quote" Order Type |
A drop down box with options for "Quote" Order Type when the "Save Quote" button is pressed. Available options are:
|
| Show Customer term discounts on order confirmations | A Checkbox that when checked will show Customer term discounts on order confirmations. |
| Discount Label | The text appearing to the left of the discount value. |
| Total Due Label | The text appearing left of total due after discount. |
| Custom Order Change Confirmation Message | A text box for creating a customizable confirmation message when a Shopper elects to convert a "Quote" to an Order. |
| Hide Current Status Code on Order Status Listing | A checkbox that when checked will hide the current status code on order status listing. |
Use the Credit Card Optionstab to choose if and how to save Customer credit card information.
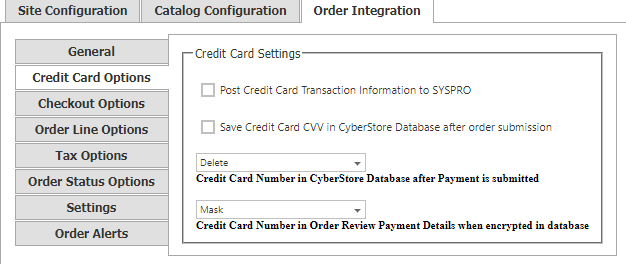
The Credit Card Optionstab contains the following settings:
| Credit Card Options Information | |
|---|---|
| Post Credit Card Transaction Information to SYSPRO | A box that, when checked, sends the credit card transaction information to SYSPRO. |
| Save Credit Card CVV in CyberStore Database after order submission | A box that, when checked, saves the shopper's credit card CVV in the CyberStore database. |
| Credit Card Number in CyberStore Database after Payment is submitted | A drop-down menu that provides options for handling a shopper's credit card number in the database after they have paid. |
| Credit Card Number in Order Review Payment Details when encrypted in database | A drop-down menu that provides options for how you want to represent the shopper's credit card number in the Order Review Payment Details. |
Use the Checkout Optionstab to determine the conditions that an order must meet for the checkout process to be completed as well as the messages that appear to the Customer during this process.
The Checkout Options tab contains the following settings:
| Checkout Options Information | |
|---|---|
| Default Minimum Order Amount | Minimum value that an order must total before taxes in order for a shopper to place an order. |
| Minimum Order Value Cart Message | Message that appears in the Shopping Cart when the minimum order value has not been reached. |
| Use Alternate Reference Field | A checkbox that when checked will change the Checkout Options to use the alternate reference field. |
| Alternate Key Label | Text appearing left on the input field. |
| Ask for Requested Ship Date | A box that, when checked, allows the shopper to choose the date on which the order is shipped. |
| Minimum Days | Number of days that must pass before the earliest requested ship date. |
| Maximum Days | The furthest number of days forward that a shopper can request as a ship date. |
| Send Bill To Name to SYSPRO Purchase Order Field when no PO is submitted | A checkbox that when checked will send the bill to name to SYSPRO Purchase Order Field when no PO is submitted. |
| Require pop-up confirmation box before submitting sales orders | A box that, when checked, causes a pop-up to appear prompting the shopper to confirm their order before it is submitted. |
| Custom Confirmation Message | A custom message that appears in the confirmation pop-up just before the shopper submits the order. |
Use the Order Line Optionstab to choose how CyberStore . . .
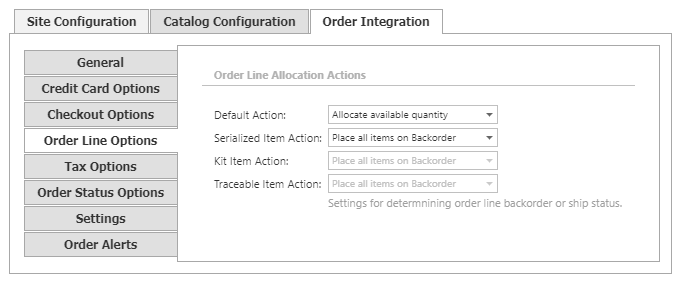
| Order Line Options | |
| Default Action |
A drop down box with order line allocation options Default Action to be applied to items that are neither serialized, kit items nor traceable type items. Available options include:
|
| Serialized Item Action |
A drop down box with order line allocation options for the Serialized Item Action. Available options include:
|
| Kit Item Action | A drop down box with order line allocation options for the Kit Item Action. Reserved for future functionality. |
| Traceable Item Action | A drop down box with order line allocation options for the Traceable Item Action. Reserved for future functionality. |
Use the Tax Optionstab to choose how CyberStore taxes an orderand how this information appears when the order is placed.
The Tax Options tab contains the following settings:
| Tax Options Information | |
|---|---|
| Set Ship To Extended Tax Code | A drop down box containing options that determine how CyberStore will determine the Extended Tax Code business logic to utilize for B2C and One-Time Address/Drop Ship orders. |
| Tax City Lookup Exception String | Text value to designate specific tax city character prefix, which when populated will ignore tax city codes beginning with the text value. |
| Determine Line Taxability | A drop down box containign options that determine how line-level taxability will be established. |
| Use a Ship From Jurisdiction | A check box which enables the use of a Ship From Jurisdiction when calculating line taxability. |
| Source | A drop down that contains options for determining where the ship from jurisdication is maintained. |
| Default Jurisdiction | A crop down box containg the list of available jursdictions. When one is selected, it is established to be the Default Jursidiction. |
Use the Order Status Optionstab to [description].
The Order Status Options tab contains the following [elements/settings/sections]:
| Order Status Options Information | |
|---|---|
| Order Status 0 Display Text | The text to display when an oder status is 0. Default is "In Process" |
| Order Status 1 Display Text | The text to display when an oder status is 1. Default is "Open Order" |
| Order Status 2 Display Text | The text to display when an oder status is 2. Default is "Open Back Order" |
| Order Status 3 Display Text | The text to display when an oder status is 3. Default is "Released Back Order" |
| Order Status 4 Display Text | The text to display when an oder status is 4. Default is "In Warehouse" |
| Order Status 8 Display Text | The text to display when an oder status is 8. Default is "Shipped" |
| Order Status 9 Display Text | The text to display when an oder status is 9. Default is "Complete" |
| Order Status * Display Text | The text to display when an oder status is *. Default is "Cancelled" |
| Order Status \ Display Text | The text to display when an oder status is \. Default is "Cancelled" |
| Order Status s Display Text | The text to display when an oder status is s. Default is "On Hold" |
| Order Status p Display Text | The text to display when an oder status is p. Default is "Ready to Print" |
| Order Status f Display Text | The text to display when an oder status is f. Default is "Forward Order" |
| Order Status Unknown Display Text | The text to display when an oder status is not determined. Default is "Unknown" |
Use the Settingstab to [description].
The Settingstab contains the following sections:
| Settings Information | |
|---|---|
| SYSPRO SORTOI Options | Settings used to override specific order posting settings when submitting the order to SYSPRO. |
| Checkout Default Behavior Settings | Specific settings to allow for desired handling of order exceptions. |
| Email Errors | A field in which you enter the email address that you want to use to receive notifications about failed order alerts. |
Use the Order Alertstab to organize various order alerts that are sent via email.
The Order Alerts tab contains the following sections within the grid:
| Order Alerts Information | |
|---|---|
| Name | The type of notification. |
| Sort Order | The numerical value needed to sort the order. |
| Email Message | The message to be sent via email. |
| Description | The recipient of the order and the circumstances under which the notification is sent. |
When you click Edit or double-click on a row, you have the option of updating the information within the Order Alerts grid.

When you click Edit within the "Alert Criteria" section, you can choose a new type of Category for this alert as well as a more specific Category name that it falls under.
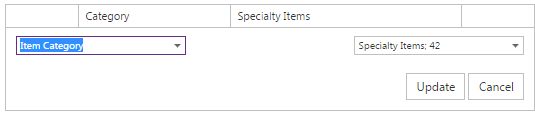
When you click Delete within this section, you remove that order alert and the information about it.