

Pricing is a complex aspect of running any type of business. Through CyberStore, you have the ability to adjust how your pricing appears to your shoppers.
Your ability to control whether and how your shoppers can see the pricing of Items is rooted in the application's pricing display business rules which determine what pricing can be displayed.
If you find that your web store is not displaying pricing in the manner you so desire, this topic will walk you through the process of determining how to list pricing on your Site and the steps you can take to make changes.
When discussing pricing, it is important to note the role of both SYSPRO and CyberStore in this process. SYSPRO controls all base pricing where CyberStore can adjust pricing from SYSPRO using web promotions or web discounts. For more information on the types of pricing available through CyberStore, review the Pricing Supported by CyberStore and Pricing Exclusive to CyberStore topics.
Before you can determine who can see the prices on your Site, you must consider the potential types of prices that shoppers may see.
Prices are dependent upon a variety of factors such as the stock code of the Item being purchased, the quantity of that Item, the Customer making the purchase, the currency, and the UOM in context.
The chart below lists the four types of prices that can appear to the shopper on the front-end of your Site:
| Price Type | Description |
|---|---|
| Default Price |
The unit price for the Site's Default Customer. This price is derived from SYSPRO. To designate your Default Customer in the Console, go to Site Configuration > Website. |
| Customer Price | The unit price for the selected Customer. This price is derived from SYSPRO. |
| Discount Price |
The Customer Price adjusted by a SYSPRO discount. This price is derived from SYSPRO. |
| Web Price |
The Discount Price adjusted by a web discount. This can include any Categoty or Item Discounts. If there is a web or discount, the price reduction is taken from the SYSPRO Discount Price or the otherwise lowest price available through SYSPRO for that Customer. The web price then consists of the remaining amount. This price exists only in CyberStore. |
Of the four types of prices, the pricing Business Logic determines which prices show to your Customers. This is accomplished by gathering all the price types into a single display price object and then verifying the visibility of each part.
In order for any of our four types of prices to be displayed they must adhere to the rules of a Universal Price Visibility Check. This check ensures that the price complies to six rules. Should the display price fail one or more of these rules the price cannot be displayed. Below are the rules of a Universal Price Visibility Check:
In order for the Default Price of an item to be shown to a Shopper it must pass a series of rules. Should the Default Price fail one or more of these rules the Default Price cannot be shown.
In order for the Customer Price of an item to be shown to a Shopper it must pass a series of rules. Should the Customer Price fail one or more of these rules the Customer Price cannot be shown.
In order for the Discount Price of an item to be shown to a Shopper it must pass a series of rules. Should the Discount Price fail one or more of these rules the Discount Price cannot be shown.
In order for the Web Price of an item to be shown to a Shopper it must pass a series of rules. Should the Web Price fail one or more of these rules the Web Price cannot be shown.
In order for Any Part of the Price of an item to be shown to a Shopper it must pass a series of rules. Should Any Part of Price fail one or more of these rules the price cannot be shown.
There are two exceptions. First, if your shopper is not logged in, they can only see the Default Price. Second, if the shopper is logged in as a Customer, their Customer Price will always be shown, and the Default price will always be shown unless it is the same as or less than their Customer Price. Otherwise, using the controls which are based on the PricingControl, you have the option of hiding the Discount Price, Web Price, the amount that the shopper saved, and the sale graphic.
For a shopper that is not logged in, they can only see the Default Price. You can choose for anonymous shoppers to receive CyberStore exclusive promotions and discounts.
When a shopper is logged in as a Customer, they can always see their Customer Price.
They can only see the Default Price if this is greater than their Customer Price.
They can only see the Discount Price if this is less than their Customer Price.
They can only see the Web Price if this is less than both the Customer Price and Discount Price.
When the logged-in shopper proceeds to their Cart, if there is any type of price reduction between the Default or Customer Price and what the shopper actually pays, the shopper can also see both a dollar amount and percentage for the value that they saved. This savings is calculated based on the difference between highest price that the shopper could have paid and the price that they actually pay. A sale graphic demonstrating their savings may also appear.
Note:
The sale graphic only appears if the shopper sees the Web Price for an Item in the Cart.
In CyberStore, you can customize how you want your prices to appear to your shoppers, as detailed above.
In addition to selecting which types of pricing you want to appear, you can also select which UOMs you want to be displayed in conjunction with the price. In SYSPRO, there are three units of measure by which you can price an Item: stocking, alternate, and other.
The stocking unit is always set to a value of 1. If the alternate and other units are also set to 1, then only the stocking unit is listed for that given Item.
If you do not list any UOM for the Item, the shopper cannot see a price for that Item. You can choose this option in Item Maintenance > Pricing.
Should you choose to list the Item for sale by more than one unit of measure, you can choose to include either a UOM Quantity Type – Dropdown or a UOM Quantity Type – Group to appear wherever the pricing appears for that Item on your Site. To set this display preference, go to Catalog Configuration > Price Settings.
You can see two different views of this display below:
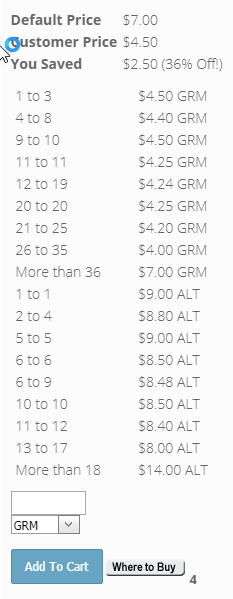
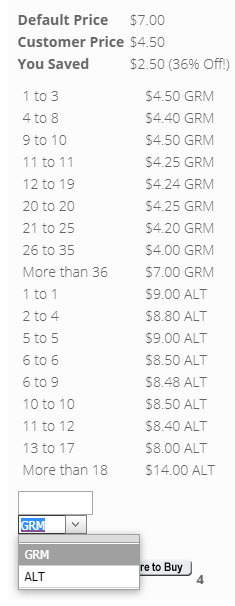
The display consists of three parts:
| Part | Function |
|---|---|
| Prices | The price(s) for the Item in the designated UOM and quantity. |
| Quantity Box | A field in which the shopper can input the number of units they want to purchase. |
| Dropdown menu | A list that consists of the UOMs in which the shopper can order the Item. |
| Add to Cart | The button the shopper can click to add the Item into the Cart per the selected quantity and UOM. |
You can see an example of this display below:
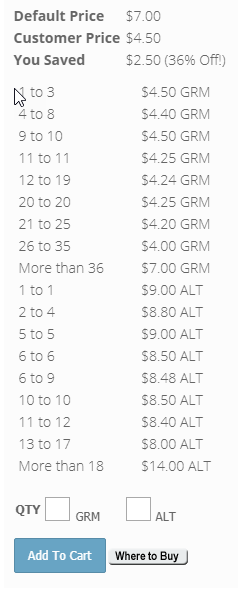
The display consists of the following parts:
| Part | Function |
|---|---|
| Quantity box |
A field to the left of each price in which the shopper can enter the desired number of units they want to purchase in that UOM. |
| Price |
A dollar amount listed for the corresponding UOM that the shopper would pay for one unit of that Item. |
| Add to Cart | The button the shopper can click to add the desired Item(s) into the Cart as so entered in the quantity box. |
You may not want your pricing to be seen by the general public and thus choose to have a limited Customer base. There are various reasons for choosing to hide your prices. You may simply want to know who is buying your merchandise. You may seek a limited Customer base, such as only B2B or B2C Customers. You may want to prevent your competitors from seeing your prices. Whatever your reason, CyberStore can help you to keep your business directed solely toward your desired audience by limiting the shopper’s access to pricing.
As we mentioned earlier, shoppers who are not logged into your Site already have limited access to the prices they are able to see. You can take this one step further and prevent anonymous shoppers from seeing your prices altogether by navigating to Catalog Configuration > Price Settings.
You can restrict access to pricing based on the shopper’s Customer Class using the Customer Class Maintenance grid. In doing so, you have various options to customize pricing. Below, you can see some of these options and some examples of circumstances under which you might want to use these:
| Price Display Option | Example of Circumstance for Use |
|---|---|
| Show Customer Price | You want your shoppers to be able to see the price they will pay for the Item. |
| User Can Show/Hide Their Price | The web store serves as a middle man; the end shopper informs the business of what they would like to purchase from the Site. The business places the order but charges the shopper an additional fee for their service. The business hides the prices from the end shoppers but can itself later see the price that it will pay for the Item. |
| Show List and Customer Prices |
You want your shoppers to see the difference in price that they pay as compared to what other shoppers might pay. |
| Show List and User Can Show/Hide Their Price | The web store serves as a middle man, and you want only certain end shoppers to know the original value of the Item they are purchasing. |
| Hide All Pricing |
Members of this Class cannot place orders, and thus, there is no need for them to see pricing. |
In addition, you can choose to hide the price of shipping to Customers. For more information about why you may choose such an option, see our topic Shipping Options on Customer Class.
For each View List you create, you can indicate that you do not want members of that List to see prices on Items or even the Items themselves. To review your current settings, see the View List Maintenence grid. Without these selections approved under Catalog Configuration, the Items and/or prices do not appear to members of that View List.
If you do not approve an Item to be posted for sale in your web store through Item Maintenance > General, the shopper can see neither the Item nor its price.
If you have otherwise created a setting that restricts the shopper from adding an Item to the Cart, then you can prevent the price from being shown for that Item under Catalog Configuration > Price Settings.
If an Item costs $0, CyberStore hides the price of that Item by default. If you want to show the price of this Item, you can do so under Catalog Configuration > Price Settings.
While limiting shoppers’ access to pricing can be a valuable resource, you may find yourself wanting to increase their access to pricing but needing assistance for going about this. In summary, reasons some shoppers cannot see an Item's pricing include:
For all of these circumstances, you can quickly make adjustments so that your shoppers can see the Item's price. You can find detailed information about all of these potential reasons for the lack of pricing visibility within this topic. For any additional help, we would be happy to assist you.